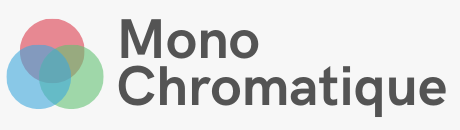Difficile de faire un choix pour votre nouveau Disque Dur Externe Pour Mac ? Nous avons rédigé ce guide d’achat spécial Disque Dur Externe Pour Mac pour vous aider, avec le TOP10 des meilleures ventes du moment, des tests, des avis… Comme dans tous nos guides d’achats, nous avons fait le maximum pour vous aider à choisir le meilleur Disque Dur Externe Pour Mac !
Notre sélection de disque dur externe pour mac
Guide d’achat disque dur externe pour MAC
Pour éviter de perdre vos précieuses données, il est toujours préférable d’effectuer leur sauvegarde sur disque dur externe. Vous êtes l’heureux propriétaire d’un Mac ? Sachez qu’il existe des périphériques de stockage dédiés vous permettant d’emporter partout avec vous vos fichiers importants. Pour mettre en place un comparatif crédible, prenez en compte les paramètres essentiels tels que la compatibilité, la vitesse, la capacité de stockage et la portabilité. Après avoir parcouru notre dossier, vous serez à même de définir le meilleur disque dur externe pour Mac répondant à vos besoins.
Utilité d’un disque dur externe
Avant d’entrer dans le vif du sujet, il convient de commencer par une brève définition de ce qu’est un disque dur. Il s’agit d’un dispositif non volatile permettant le stockage des données informatiques qui, même si le PC portable est éteint, restent écrites. Ce support de stockage est également connu sous le nom de lecteur flash ou de disque à semi-conducteur. Apprécié pour sa fiabilité et sa vélocité accrue (30% plus rapide), il présente une configuration similaire à celle d’un disque dur HDD (Hard Drive Disk). Qu’il soit en USB3 ou USB type C, entre autres, le disque dur externe portable pour Mac est spécifiquement conçu pour assurer le stockage, le transfert, la lecture et l’écriture des données particulièrement lourdes.
Lorsque le disque dur interne de votre ordinateur portable ou PC de bureau commence à être saturé, acheter un disque dur externe s’avère la meilleure solution. Vous possédez un Mac, qu’il s’agisse d’un MacBook récent ou d’un iMac. Sachez qu’en cas de panne de ce dispositif, Apple a rendu impossible le remplacement de la pièce d’origine. De ce fait, pour y remédier, il est nécessaire de s’équiper d’un SSD externe pour récupérer vos données importantes. Il peut s’agir de vos photos, vidéos, fichiers audio, applications, documents professionnels, etc. Pour sauvegarder et sécuriser vos dossiers (BackUp) sur les disques durs externes, l’application Time Machine s’avère incontournable.
Mode d’utilisation
Lorsque votre Mac OS X ou MacBook Pro montre des signes de ralentissement, cela signifie qu’il ne supporte plus les fichiers lourds stockés dans le disque interne. La solution la plus facile et la plus efficace est de recourir à un périphérique externe et d’y organiser vos fichiers les plus lourds. Quelles sont les précautions d’usage pour exploiter vos disques durs externes de manière optimale ?
Consultez le manuel d’utilisation
Les disques SSD portables sont généralement accompagnés d’un manuel dans lequel sont détaillés les conseils d’utilisation. Vous trouverez dans ce petit guide les manipulations à effectuer comme celles à éviter pour transférer et stocker vos données en toute sécurité. Les informations essentielles concernant votre nouveau disque dur y sont également fournies, telles que la capacité de stockage.
Vérifiez la compatibilité
Pour brancher un disque dur à n’importe quel ordinateur, Windows et Mac, un câble USB est nécessaire. Il est important de vous assurer en premier lieu que ce composant fourni avec votre DD externe et votre Mac soient compatibles. En effet, si vous disposez d’un composant non compatible, il vous sera tout simplement d’effectuer correctement le transfert des données. Et ce, peu importe le type de disque dur externe SSD ou autre.
Transférez vos fichiers
Une fois la connexion entre les deux appareils établie, vous pouvez procéder au transfert de vos données. En règle générale, la vitesse de transfert est élevée, que ce soit de votre ordinateur portable vers le disque SSD ou l’inverse. Notez que s’il vous est impossible de procéder à l’opération, cela signifie que le dispositif n’est pas compatible avec votre Mac. Pour remédier à ce problème, il suffit de formater votre nouveau disque dur externe. Pour ce faire, allez dans « Utilitaire de disque » et cliquez sur « Effacer » après avoir sélectionné le bon format :
- Mac OS étendu
- MS-DOS FAT
Vous avez le choix entre trois systèmes de fichiers pour procéder au formatage :
- exFAT, parfait pour le transfert de fichiers de plus de 4 Go
- FAT32, apprécié pour sa grande compatibilité
- NTFS, le format de fichiers le plus sécurisé
Les autres paramètres à vérifier
L’espace de stockage constitue l’un des critères essentiels à considérer. Il est bon de noter que les disques durs portables se déclinent en différentes capacités de stockage allant de 256 giga-octets à 16 téraoctets.
La taille du disque dur portable est aussi importante, car n’oubliez pas qu’il est préférable d’opter pour un modèle que vous pourrez emporter partout avec vous. Par ailleurs, notez qu’un dispositif affichant des dimensions conséquentes ne signifie pas forcément qu’il affiche une plus grande capacité.
Pour profiter d’une vitesse de transfert optimale, allant jusqu’à 5 Gbits/s, tournez-vous vers les disques durs portables avec une interface 3.0. Vous profiterez également d’une vitesse de lecture et d’une vitesse d’écriture exceptionnelles. En outre, vous pourrez l’utiliser sur votre console de jeu préférée (Xbox One, PS3 ou PS4).
Top des ventes
Dernière mise à jour : 2020-12-23 02:34:54